Where are all the included learning games?
The KidiBuzz™ comes with more than 40 learning games that will automatically download onto your system after you register your system.
To access the learning games, select "Learning Games" from the Home screen.
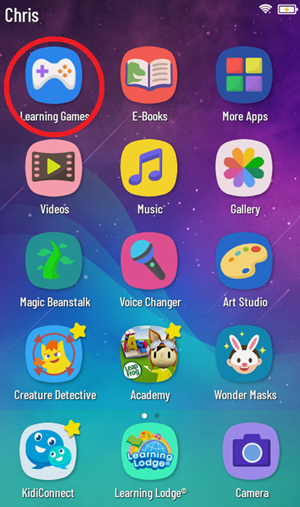
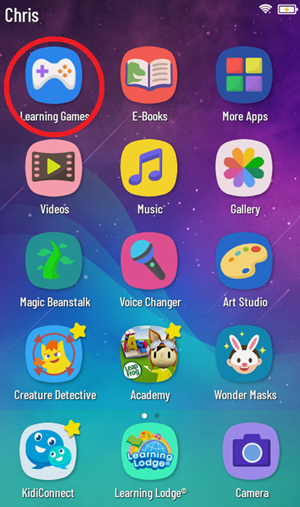
The Learning Games menu will open. Touch a game to play it.
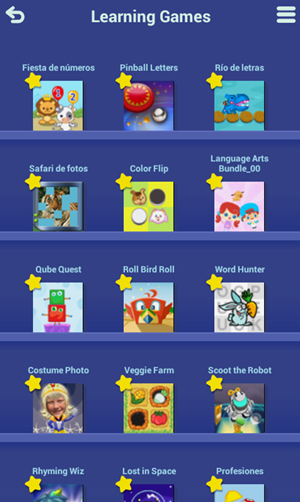
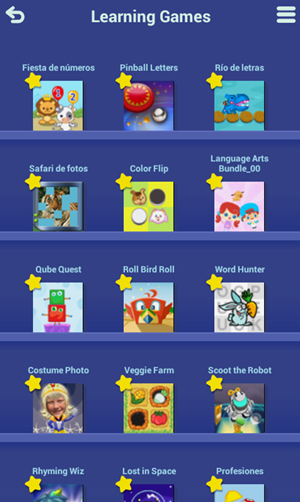
If you recently registered your device and you do not see all of the games in the menu, they may still be downloading. You can check the progress of the download in Parent Settings. To access Parent Settings:
First, touch the avatar in the upper left corner of your child's Home screen, then touch the Parents icon to enter Parent Settings.
First, swipe to the second page of your child's Home screen, then touch the Parents icon to enter Parent Settings.
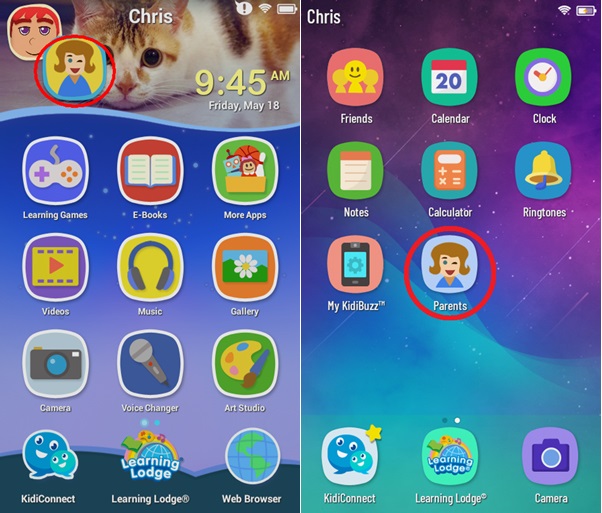
Original Kidibuzz™ System:
First, touch the avatar in the upper left corner of your child's Home screen, then touch the Parents icon to enter Parent Settings.
Kidibuzz G2™ System:
First, swipe to the second page of your child's Home screen, then touch the Parents icon to enter Parent Settings.
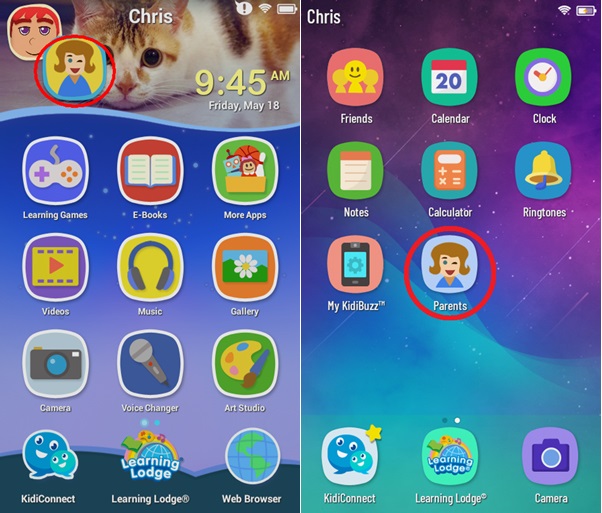
Select "VTech App Manager" from the Parent Settings menu.
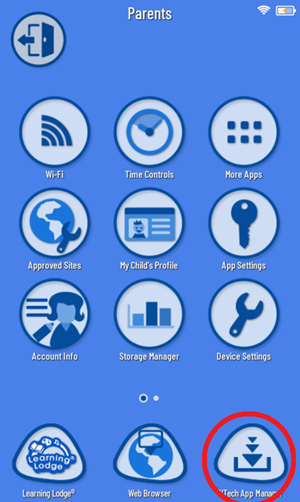
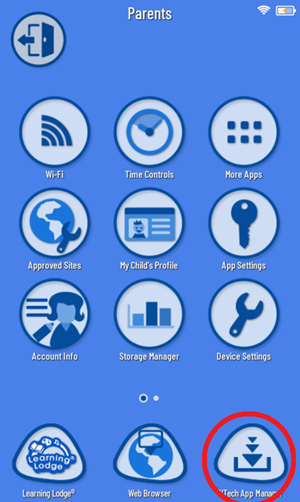
Touch the Refresh icon in the upper right corner of the screen to check for new content.
You will see a download progress bar next to any games that are downloading. Once the download is complete, the progress bar will disappear, and the game will appear in the Learning Games menu.
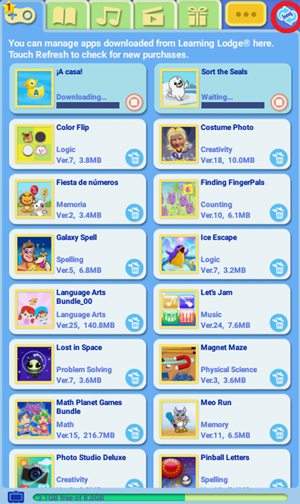
You will see a download progress bar next to any games that are downloading. Once the download is complete, the progress bar will disappear, and the game will appear in the Learning Games menu.
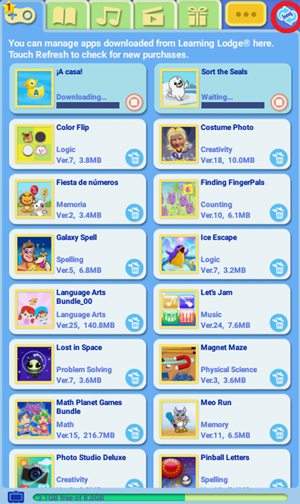
If you download any additional games from Learning Lodge®, they will also be added to the Learning Games menu. Games that you've downloaded from the Amazon Appstore and given your child permission to access can be found by selecting "More Apps" from the child's Home screen.



